
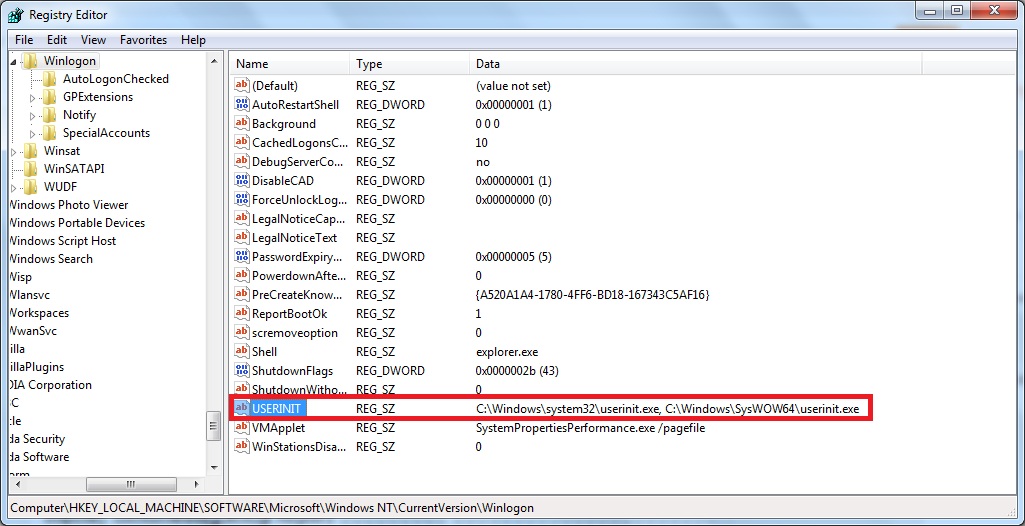
- #Registry key for startup time how to#
- #Registry key for startup time full#
- #Registry key for startup time windows#
Open the Registry editor app press Win + R and type regedit in the Run box.Remove an app from Startup in the Registry Now, let's go to the Registry and remove the keys there. Similarly, remove the unwanted and redundant shortcuts from here.The corresponding command is shell:Common Startup. If the app starts for all users, navigate to the folder C:\ProgramData\Microsoft\Windows\Start Menu\Programs\Startup.Delete all shortcut to apps you want to remove from the Startup folder.Use the shell:Startup command to open it faster. Navigate to the C:\Users\Your user name\AppData\Roaming\Microsoft\Windows\Start Menu\Programs\Startup for the current user's Startup folder.Open File Explorer with the Win + E shortcut.
#Registry key for startup time windows#
Remove Startup Apps in Windows 11ĭepending on how you have configured your app to start with Windows, you may need to remove its entry from the Registry, or delete its shorcut from the Startup folder. Similarly, you can removed unwanted apps from starting automatically.
#Registry key for startup time how to#
Now you know how to add Startup apps in Windows 11.
#Registry key for startup time full#
For each values, specify the full path to the executable file of the appropriate app. Create here a new string value for one or several apps you want to auto-launch for all users.Alternatively, open the regedit tool ( Win + R > regedit > Enter), and navigate to the following key: HKEY_LOCAL_MACHINE\SOFTWARE\Microsoft\Windows\CurrentVersion\Run.This will open the following folder: C:\ProgramData\Microsoft\Windows\Start Menu\Programs\Startup. Place here a shortcut for one or more apps you want to start automatically.Press Win + R and type shell:Common Startup into the Run dialog press Enter.To add an app to startup for all users, do the following. All you need to do is to open the common Startup folder, or the Registry branch that the OS reads regardless of who is signing in. Luckily, Windows 11 didn't deprecate this handy option. The method is pretty much the same as adding an app for the current user. You can also make some app(s) load automatically for all users. Next time you turn on the computer, the specified apps will be loaded automatically. Repeat the 3-5 steps above for all apps you want to have launched automatically with Windows.Set its value data to the full path of the application which you want to load at startup.Set its name to the name of the app you want to add to the startup, e.g.Right-click in the left pane and select New - > String value.There you will find existing startup items (if any) for the current user. Go to the following key: HKEY_CURRENT_USER\Software\Microsoft\Windows\CurrentVersion\Run.Open the Registry editor app press Win + R and type regedit for that.

That's how you add shortcuts to the Startup folder.Īlternatively, you can add an app to the Startup in Windows 11 in the Registry. This will create a new shortcut to your exe file.

This shell command will open the Startup folder for you. Press Win + R on the keyboard and type shell:startup into the Run box.The folder is physically located at the following path: C:\Users\Your user name\AppData\Roaming\Microsoft\Windows\Start Menu\Programs\Startup. The best way to add an app to the startup is to put its shortcut to the Startup folder. Using them, you can simply disable or enable auto-starting programs with a couple of clicks. Windows 11 have startup related options in Task Manager and Settings. Also, they can be used to auto-start apps for all users or for the current user only. These locations can also be used to prevent apps from running automatically. Most common places to make some app to start automatically are the Start menu's Startup folder, and Registry. If ($null -ne $Key.Manage Windows 11 Startup apps with Sysinternals Autoruns Add or Remove Startup Apps in Windows 11 $TeamsUpdatePath = ::Combine($env:LOCALAPPDATA, 'Microsoft', 'Teams', 'Update.exe') $TeamsDesktopConfigJsonPath = ::Combine($env:APPDATA, 'Microsoft', 'Teams', 'desktop-config.json') If you've already deployed Teams and want to set the Prevent Microsoft Teams from starting automatically after installation Group Policy setting to disable Teams autostart, you'll need to first set the Group Policy setting to the value you want, and then run this script.Īfter Teams is started for a user, the autostart settings can't be disabled by using Group Policy. By default, Teams automatically starts when a user logs in to their computer after it's installed. This includes any values set by the user or the Teams app. Use this script to reset the Teams autostart setting on a per-user basis.


 0 kommentar(er)
0 kommentar(er)
